O sistema operacional do emulador Android é diferente do sistema operacional Windows do computador. Emulador precisa ser executado no "computador virtualizado". Por causa da popularização da tecnologia VT (virtualização), podemos usar o emulador Android para executar todos os tipos de Aplicativos do sistema operacional Android. A tecnologia VT permite que um único processador simule vários processadores, dividindo um computador em vários computadores independentes.
- 1. A função de VT
- 2. Verifique se VT está habilitada
- 3. Verifique se VT é compatível com sua CPU.
- 4. Métodos gerais para habilitar VT e BIOS
- 5. Métodos para habilitar VT da placas-mãe gerais e explicações de imagem
- 6. Soluções para não conseguir habilitar VT
- 7. Win 10 e 11-Segurança de dispositivo
- 8. Mais tutoriais sobre LDPlayer
1. A função de VT
O emulador precisa de um ambiente "independente" para ser executado, e a tecnologia VT é para fornecer este ambiente. Habilitar o VT permite que o emulador obtenha mais recursos do computador para executar aplicativos ou jogos. Para garantir a suavidade do jogo, o VT deve estar habilitada.
A tecnologia VT é apenas uma chave de habilitação para um ambiente virtualizado do computador. Habilitar o VT não causará danos ao computador. Ao contrário, quando o computador liga o VT, o emulador roda 10 vezes mais rápido! ! !
2. Verifique se VT está habiltada
Método 1 >
Antes de habilitar a Virtualização, você pode verificar se ela está habilitada ou desabilitada através do Gerenciador de Tarefas. As etapas a seguir ensinam como fazer isso.
1.Abra o Gestor de Tarefas pressionando as teclas Ctrl + Shift + Delete. Em seguida, vá para a guia Desempenho.
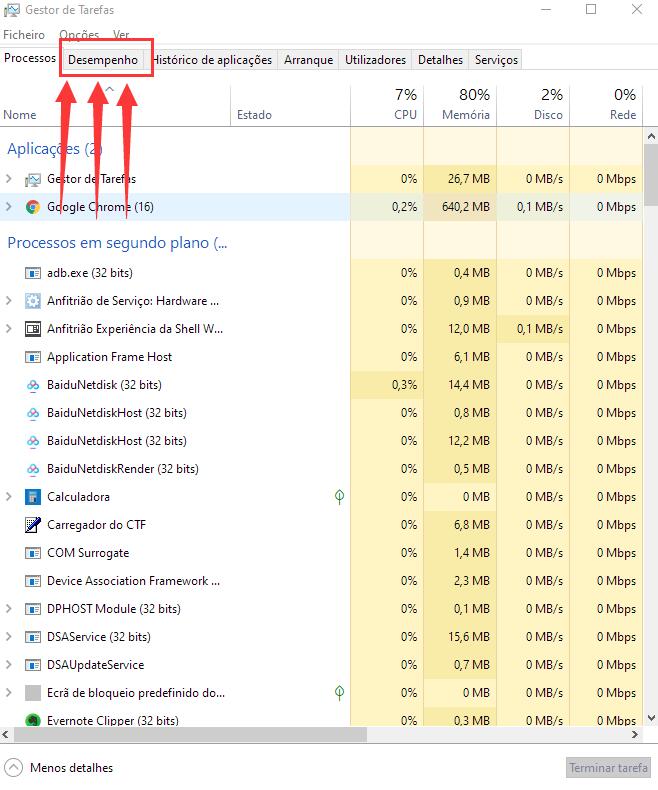
2.Aqui, você encontrará informações sobre virtualização em seu PC. Se disser Ativado, a virtualização está ativada.
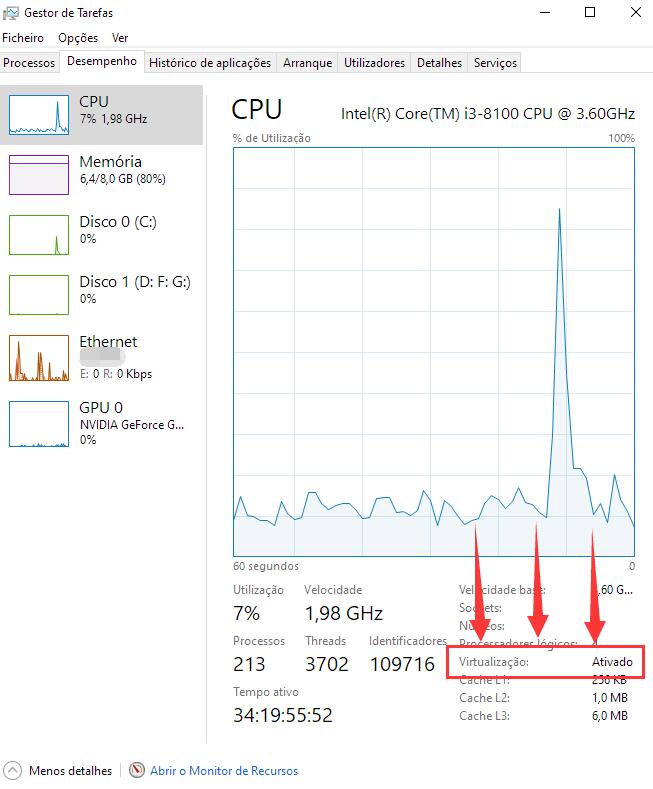
Método 2 >
Entrar no emulador e abrir informações de pc, como imagem mostra, se VT está habiltada, pode ignorar, se VT está desativado, pode continuar ler tutoriais a seguir.
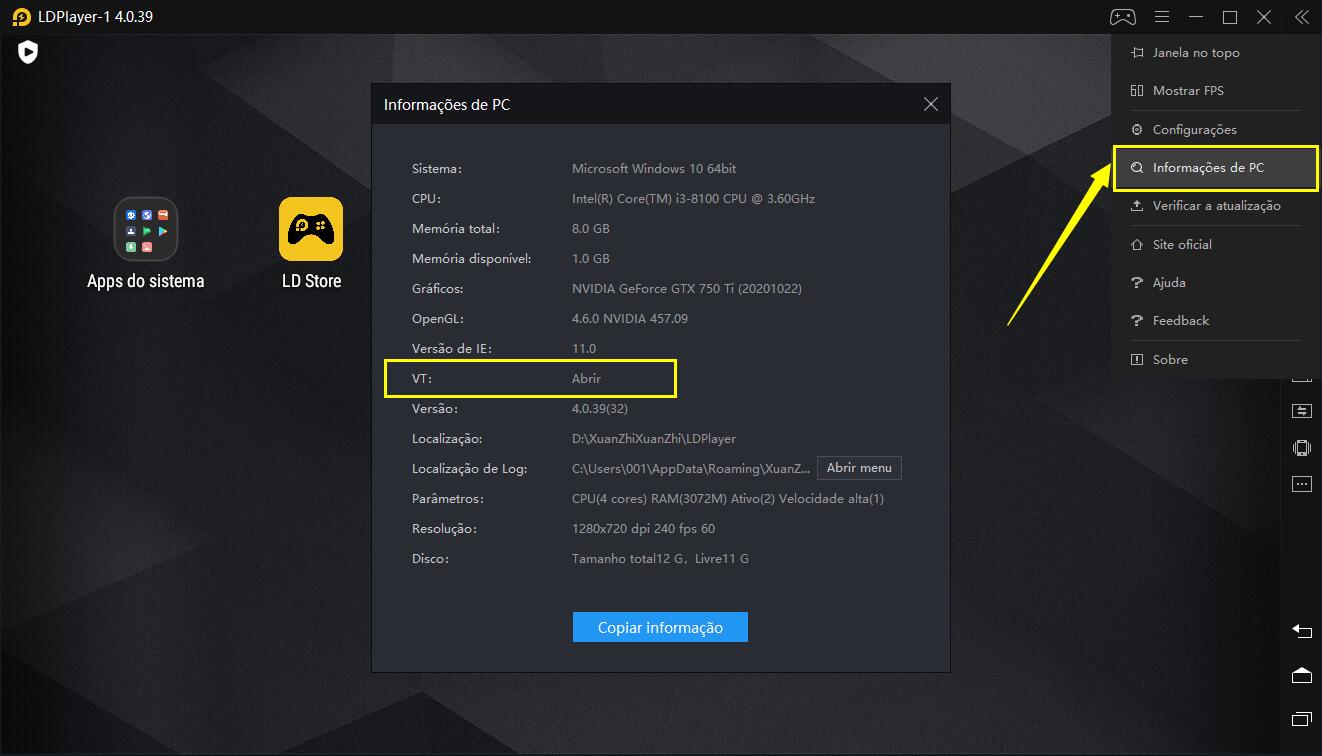
3. Verifique se VT é compatível com sua CPU.
Se a CPU dentro do seu PC tiver virtualização assistida por hardware, então o seu PC suportará virtualização. Para saber se o seu PC é compatível com virtualização, pode ler os toturiais a seguir.
- CPU Intel
- CPU AMD
Suporte de virtualização na CPU Intel.
1. Baixe e instale o Intel Processor Identification do site oficial
2. Depois de instalado, inicie-o em seu PC.
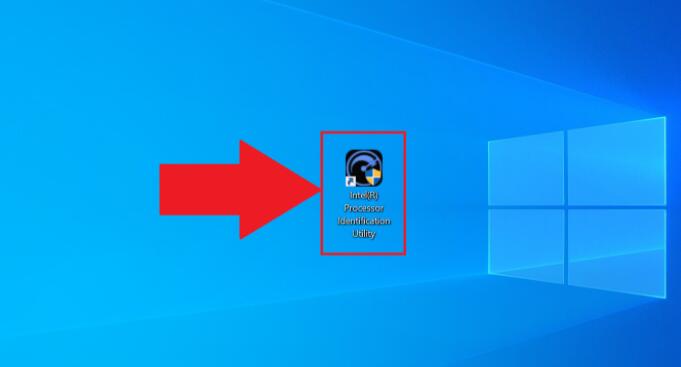
3. Agora, clique na guia Tecnologias da CPU, conforme mostrado abaixo.
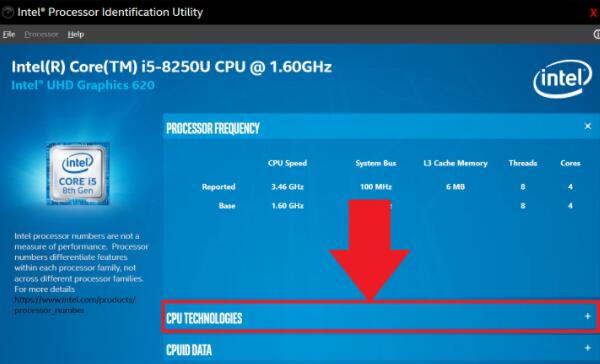
4. Um menu suspenso aparecerá. Se houver uma marca antes de "Tecnologia de virtualização Intel®", a virtualização é compatível com o seu PC.
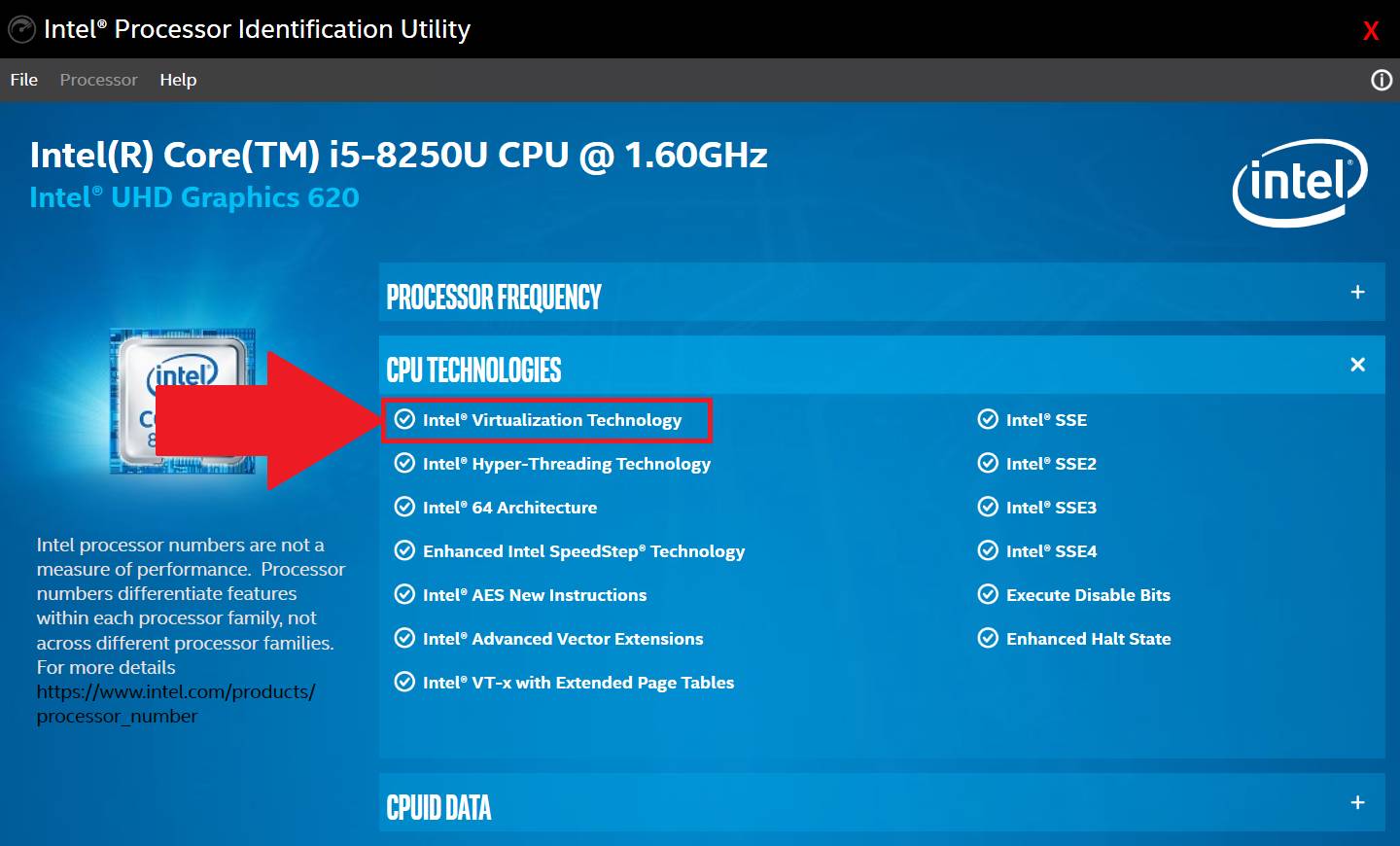
Suporte de virtualização na CPU AMD.
1. Baixe o utilitário de detecção AMD-V clicando aqui.
2. Agora, clique com o botão direito no arquivo ZIP para o utilitário e selecione Extrair tudo.
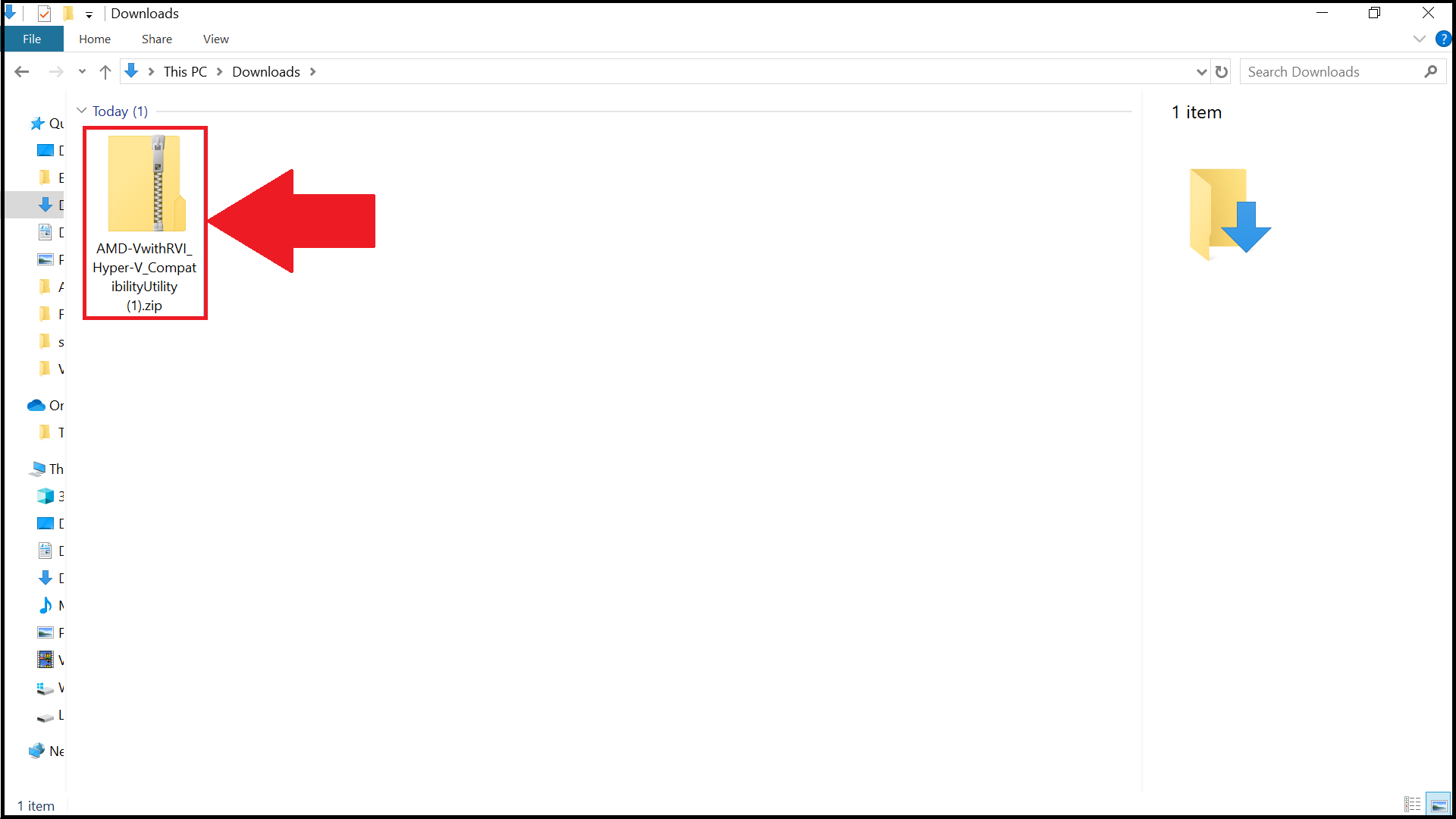
3. Depois de extraído, clique com o botão direito do mouse no arquivo .exe do Utilitário de detecção de AMD-V e selecione Executar como administrador.
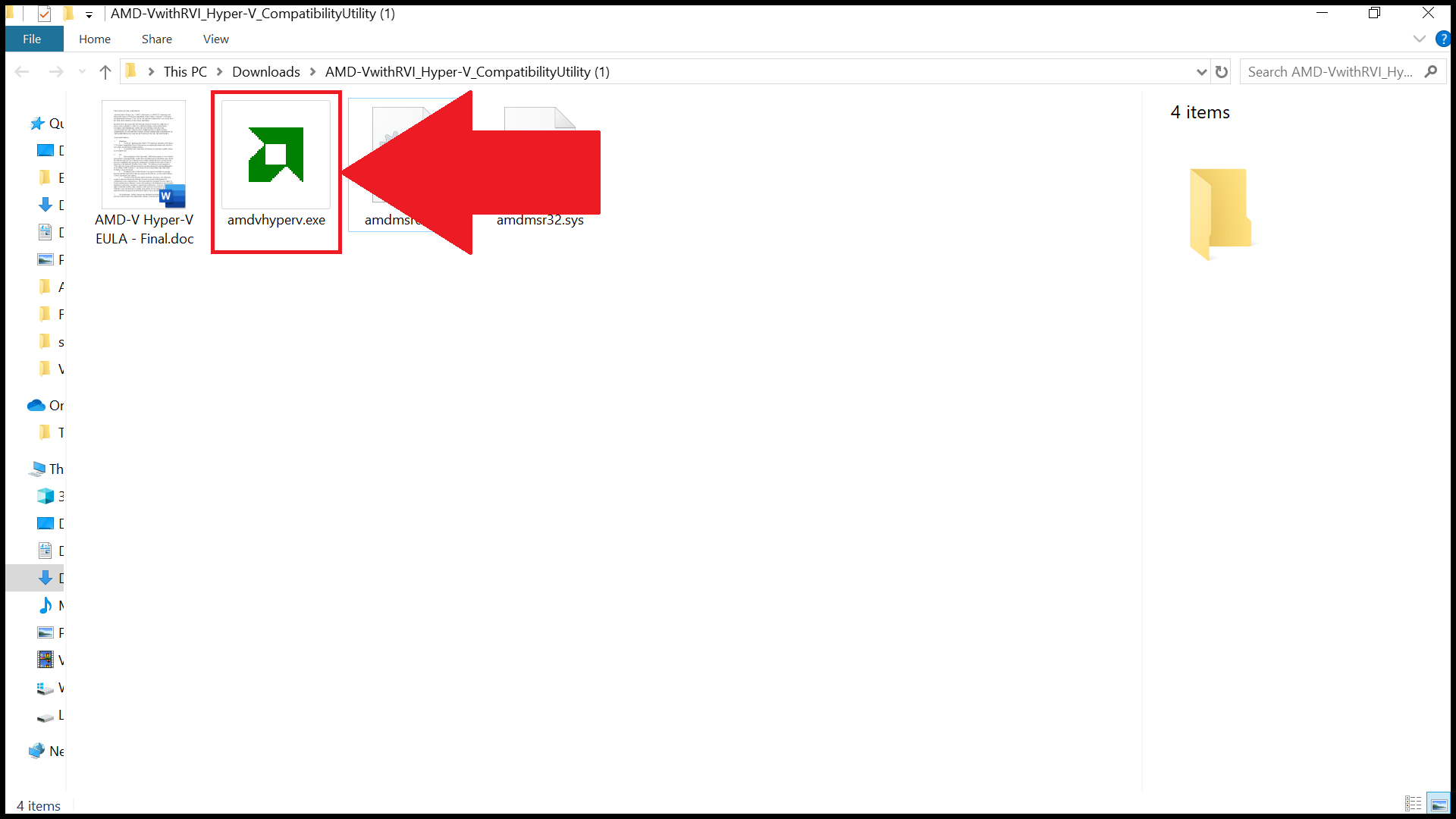
4. Agora você será notificado sobre o status da virtualização no seu PC. Por exemplo, a imagem abaixo mostra que o PC oferece suporte à virtualização, mas ainda não está habilitado.
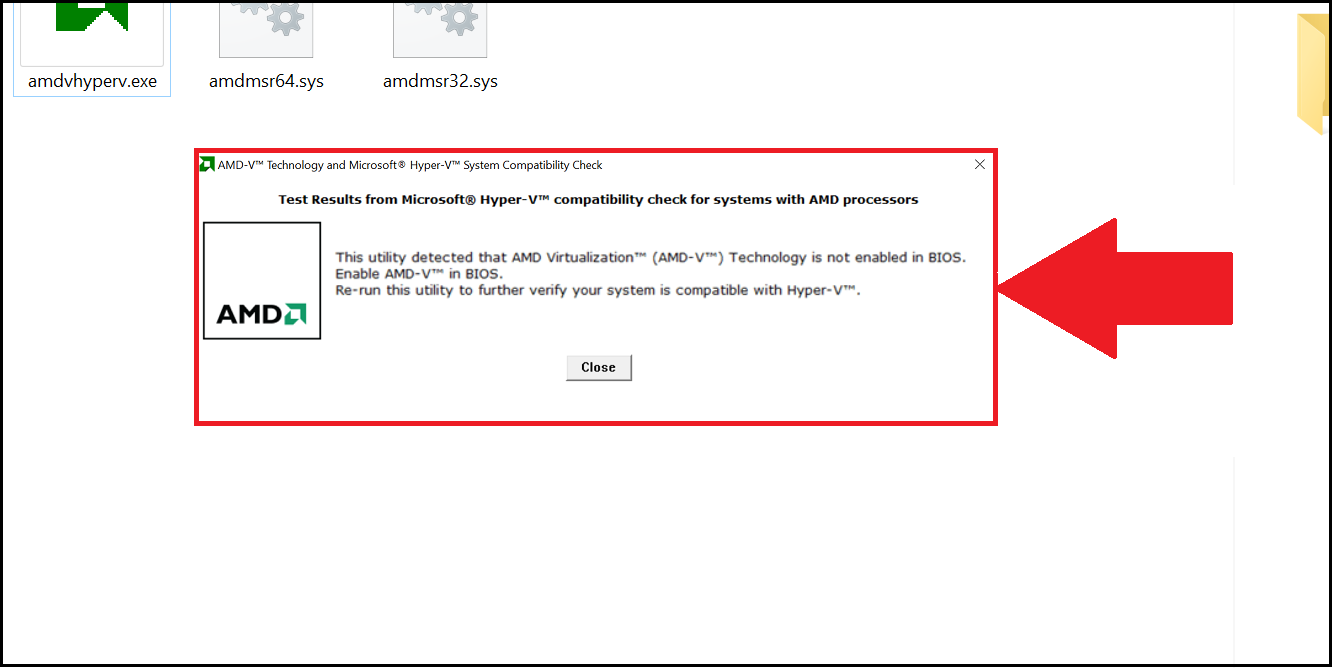
4. Métodos gerais para habilitar VT no BIOS
A virtualização permite que um único processador execute diferentes sistemas operacionais simultaneamente e é um requisito para executar LDPlayer com eficiência.
Nota:O layout das configurações do BIOS também pode variar em vários outros fatores, como placa-mãe, chipset, modelo do computador e OEM.
Depois de inserir as configurações do BIOS em seu PC, as etapas para habilitar a virtualização variam de acordo com a CPU que você possui.
- CPU Intel
- CPU AMD
Habilitando a virtualização no BIOS para CPU Intel.
1. Após inserir as configurações do BIOS, pressione a tecla F7 ou clique no botão Modo Avançado, conforme mostrado abaixo.
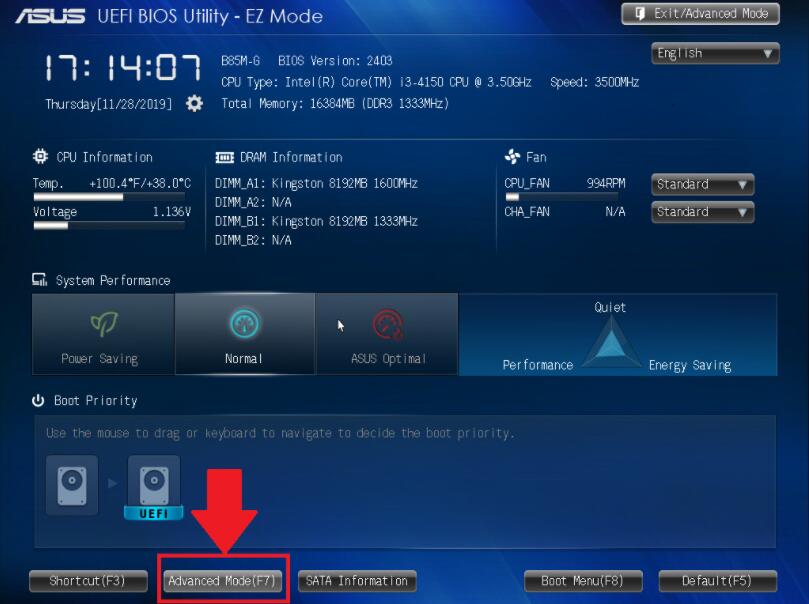
2. Agora, abra a guia Avançado, conforme mostrado abaixo.
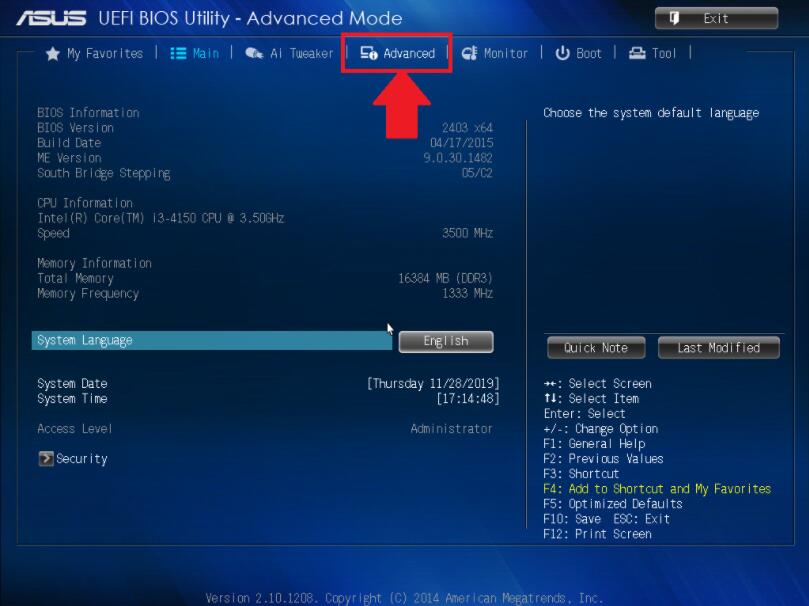
3. Aqui, você verá várias opções. Selecione CPU Configuration.
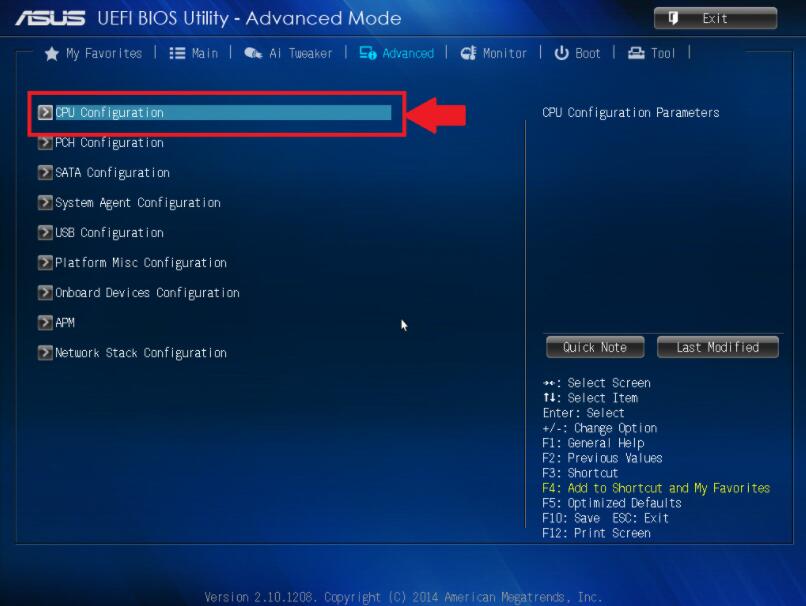
4. Para ativar a virtualização, clique em Desativado ao lado de "Tecnologia de virtualização Intel" e mude para Ativado.
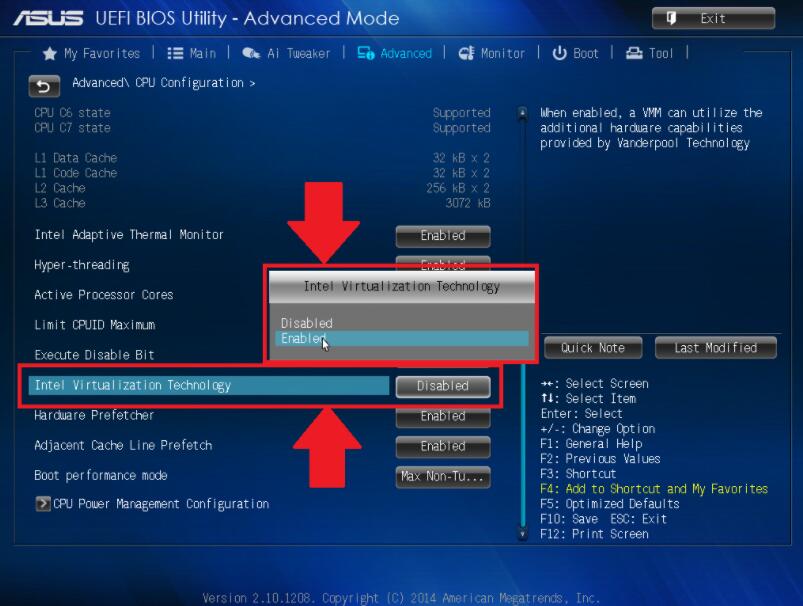
5. Por último, clique em Sair e selecione "Salvar alterações e redefinir".
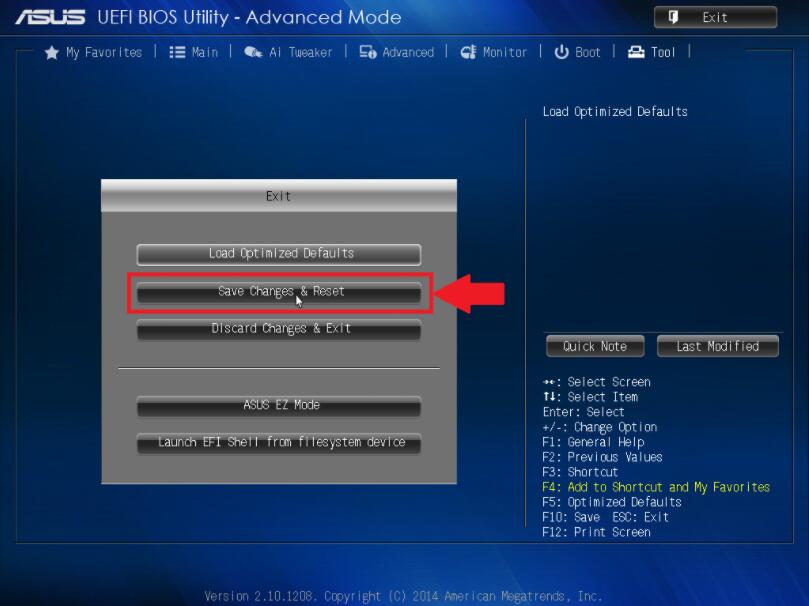
DICA: A nomenclatura pode variar dependendo do modelo do seu PC, mas em todos os casos, certifique-se de salvar antes de sair.
Habilitando a virtualização no BIOS para CPU AMD.
1. Nas configurações do BIOS, pressione a tecla F7 ou clique na opção Modo Avançado, conforme mostrado abaixo.
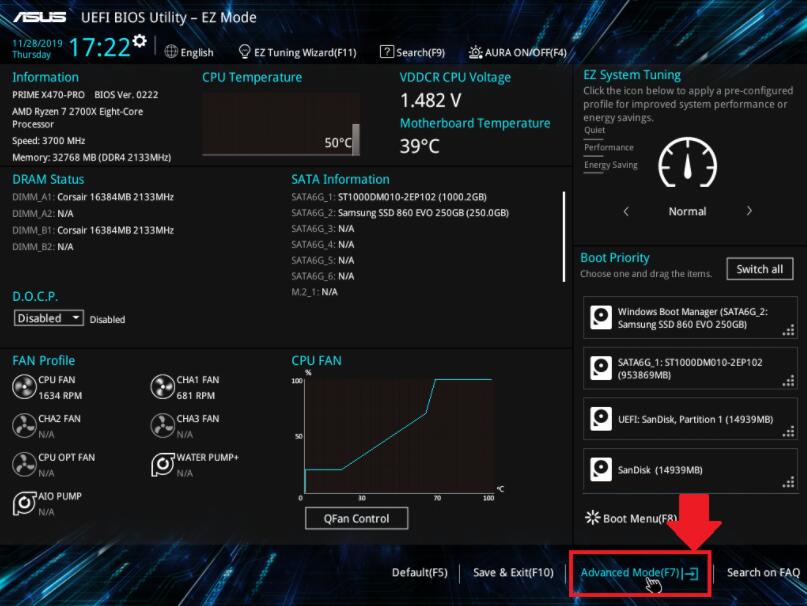
2. Agora, navegue até a guia Avançado.
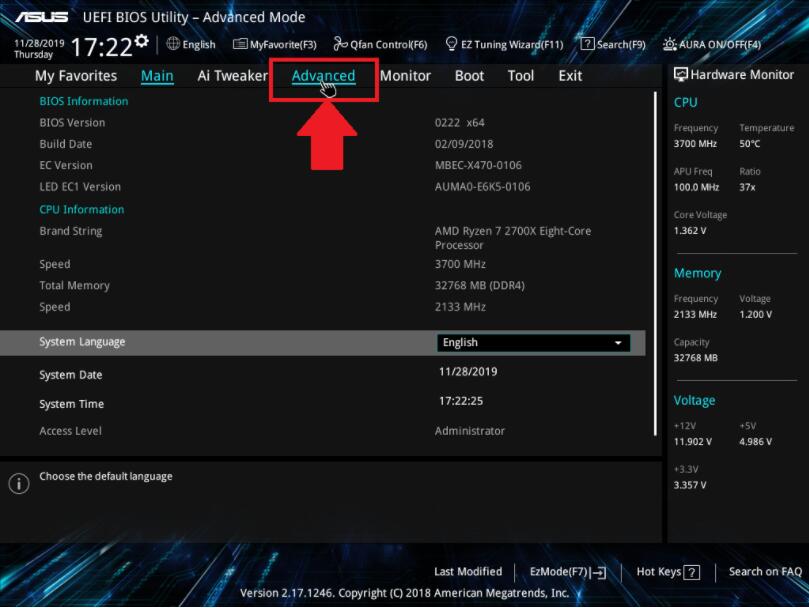
3. Encontre e selecione a configuração da CPU.
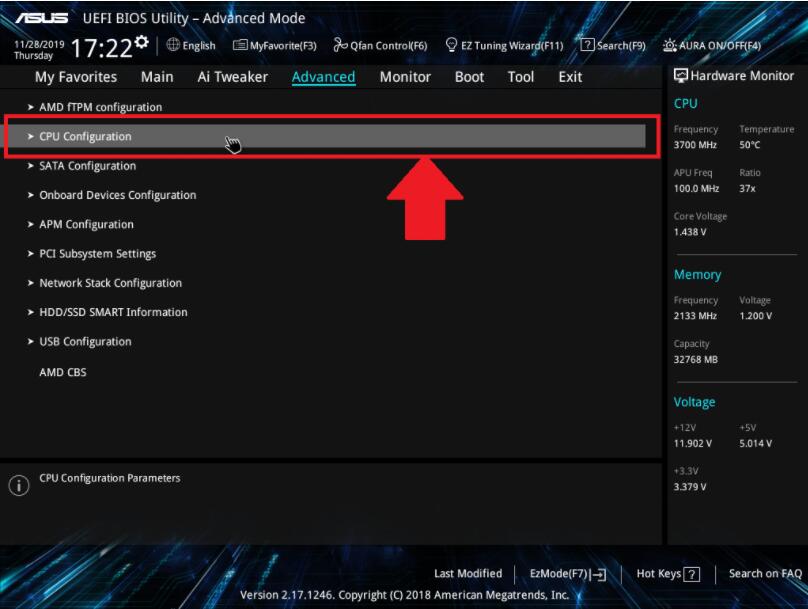
4. Para ativar a virtualização, abra o menu suspenso próximo a "Modo SVM" e escolha Ativado.
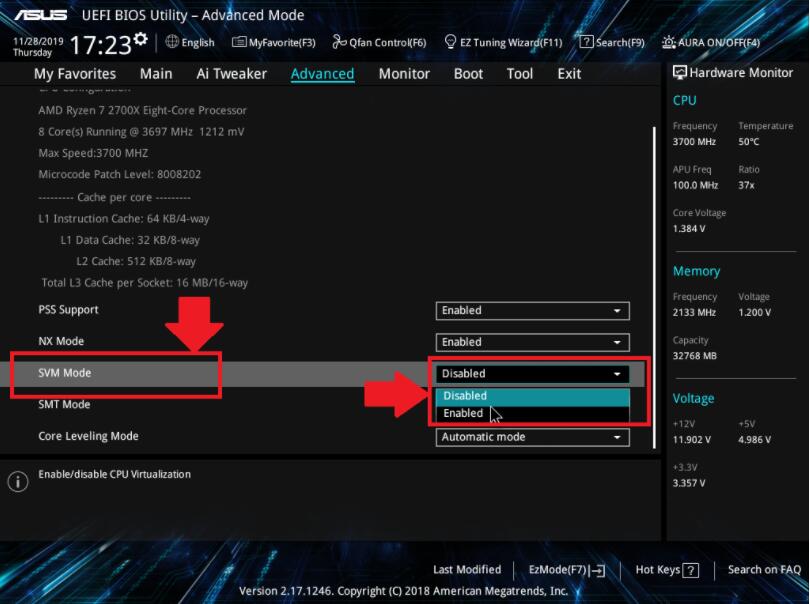
5. Em seguida, clique em Exit.
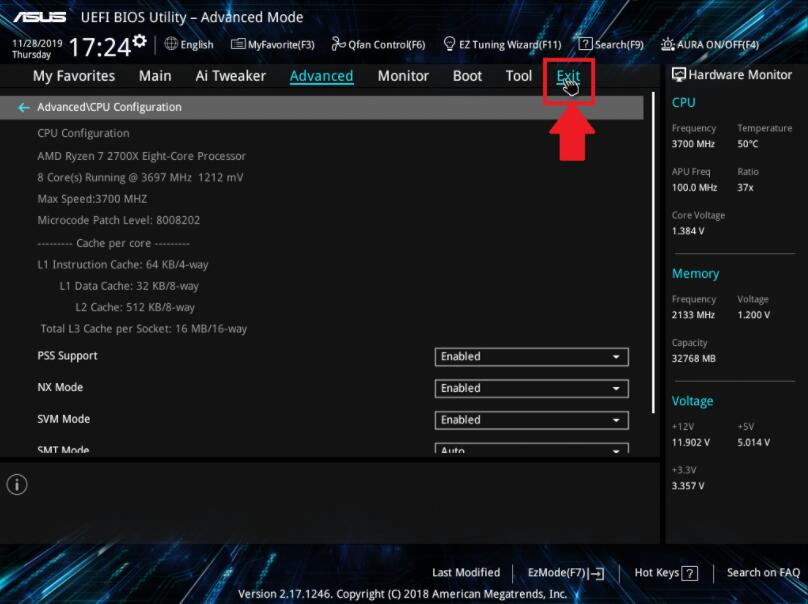
6. Agora você será solicitado a salvar suas alterações. Clique em OK para aplicar as alterações feitas nas configurações do BIOS.
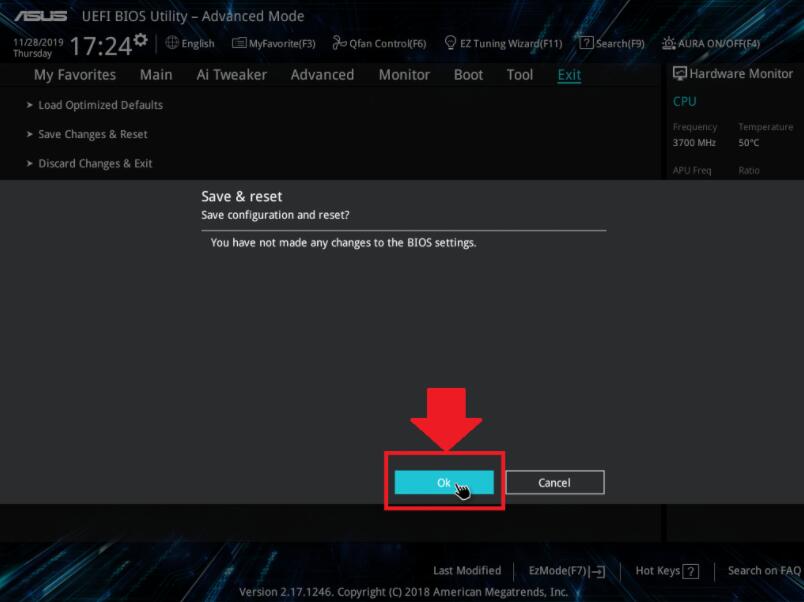
Além de habilitar a virtualização variam de acordo com CPU, as etapas para habilitar a virtualização variam de acordo com placa-mãe que você possui.
Etapa 1: Como entrar na página de configuração da placa-mãe do BIOS
Reinicie o computador e pressione as duas teclas F2 ou Del ao inicializar (Normalmente são essas duas, se não, você pode tentar ESC, F1, F8, F9, F10, F11, F12) ou ir para google para descobrir como entrar no BIOS
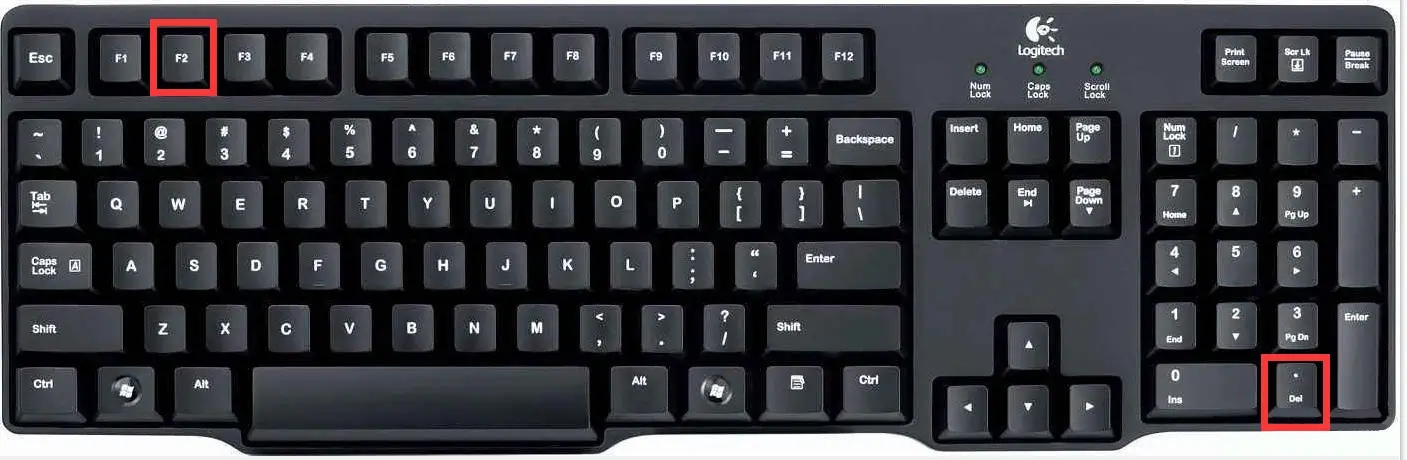
Etapa 2: Ative a opção VT na página BIOS
a. Se você não vir o mouse nas configurações do BIOS, pressione "←", "→", "↑", "↓" para alternar as opções e pressione "Enter" para selecionar.
b. O nome da opção VT é geralmente Tecnologia de virtualização Inter (a palavra-chave é Virtual ou Virtualização e, em alguns casos VT-X ou SVM), geralmente está em (Avançado) -> (CPU). Alguns estão em Configuração ou Segurança.



c. Defina a opção de tecnologia de virtualização (ou seja, VT) para Ativado
d. Em seguida, pressione o botão Salvar (geralmente F10 ou F4, o laptop precisa adicionar o botão FN) para salvar e sair (Salvar e Sair)
5. Métodos para habilitar VT da placa-mãe geral e explicação de imagem
A seguir está o ensino de como habilitar o VT para várias placas-mãe de computador comuns. Encontre a maneira de habilitar o VT no ensino correspondente abaixo de acordo com a marca do seu computador ou placa-mãe.
6. Soluçãos para não conseguir habilitar VT
A velocidade de inicialização do computador é muito rápida, o que torna muito tarde para pressionar a tecla de atalho correspondente para entrar na página BIOS. Você pode ler este artigo:
O computador inicia muito rápido e não pode entrar no BIOS, como faço ?
Solução ao carregar o emulador, só fica para 50% e não sair, aparece erro "g_bGuestPoweroff fastpipeapi.cpp: 1161/1153 Erro"
Solução de erro de "gbfhbdsigindzsoigg 1153/1161" no emulador
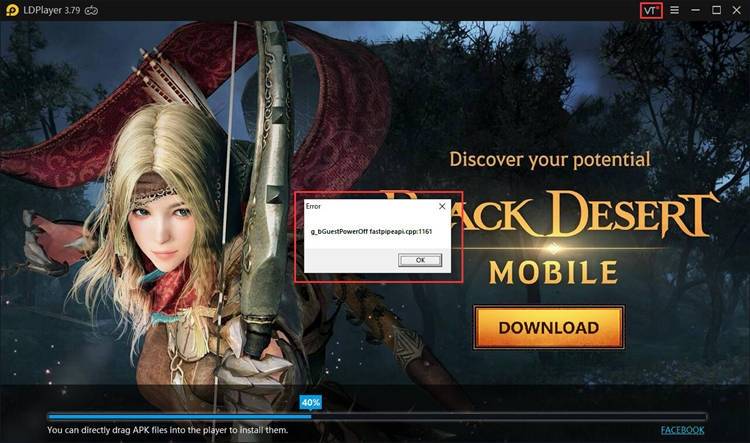
Se VT está ligada, mas na informações de pc ainda aparece Fechar, isso pode ser causado pela opção de virtualização assistida por hardware do aplicativos de antivírus de computador ocupando a tecnologia VT do computador, clique neste tutorial
Solução para o atraso resultante do software antivírus
Ao atualizar e instalar a versão 20257.1 do Windows 10 Insider Preview, aparece um aviso de que o VirtualBox não é compatível. Nesse momento, você precisa remover todos os emuladores, máquinas virtuais VM e outros aplicativos antes de continuar a instalação da atualização. Após a instalação da atualização, você pode baixar e instalar o emulador e os aplicativos da máquina virtual novamente. Portanto, não é recomendado atualizar e instalar esta versão de teste ~
Solução de Windows 10 Insider Preview 20257.1 não suporta a VirtualBox
7. Win 10 e Win 11-Segurança de dispositivo
Se você estiver usando o sistema windows 11, é necessário desligar as seguintes opções, caso contrário, a função VT do computador não funcionará normalmente.
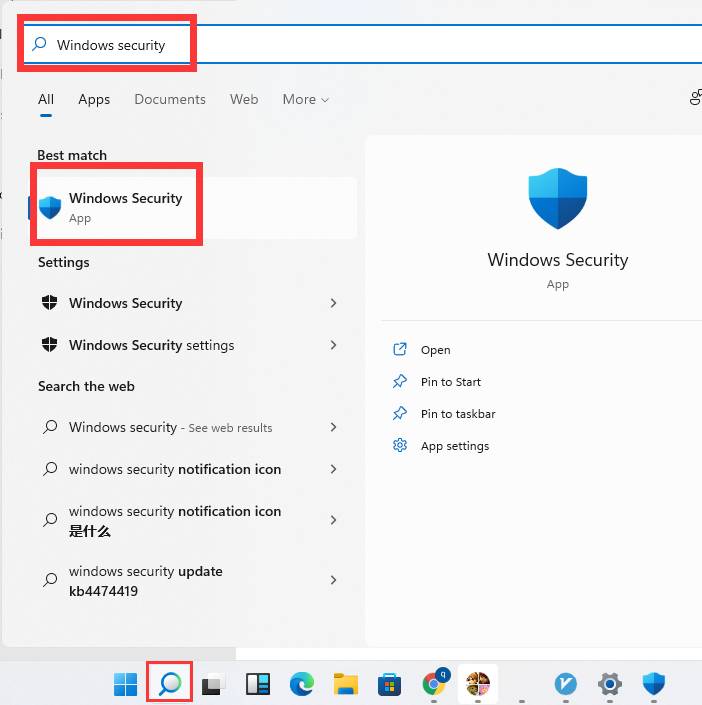
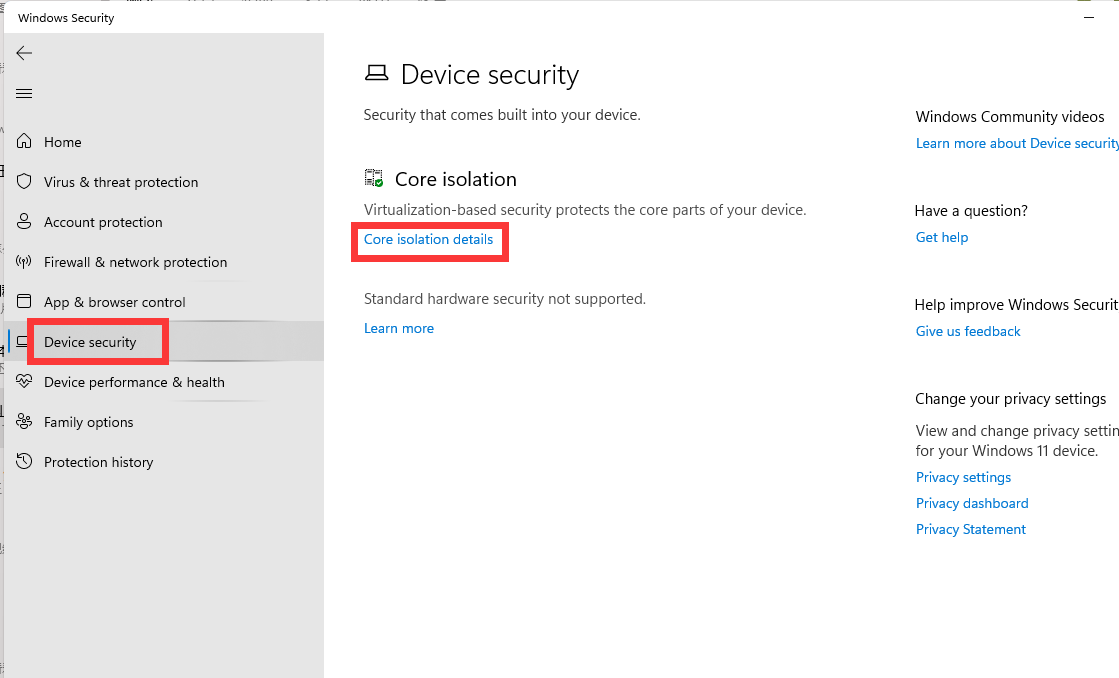
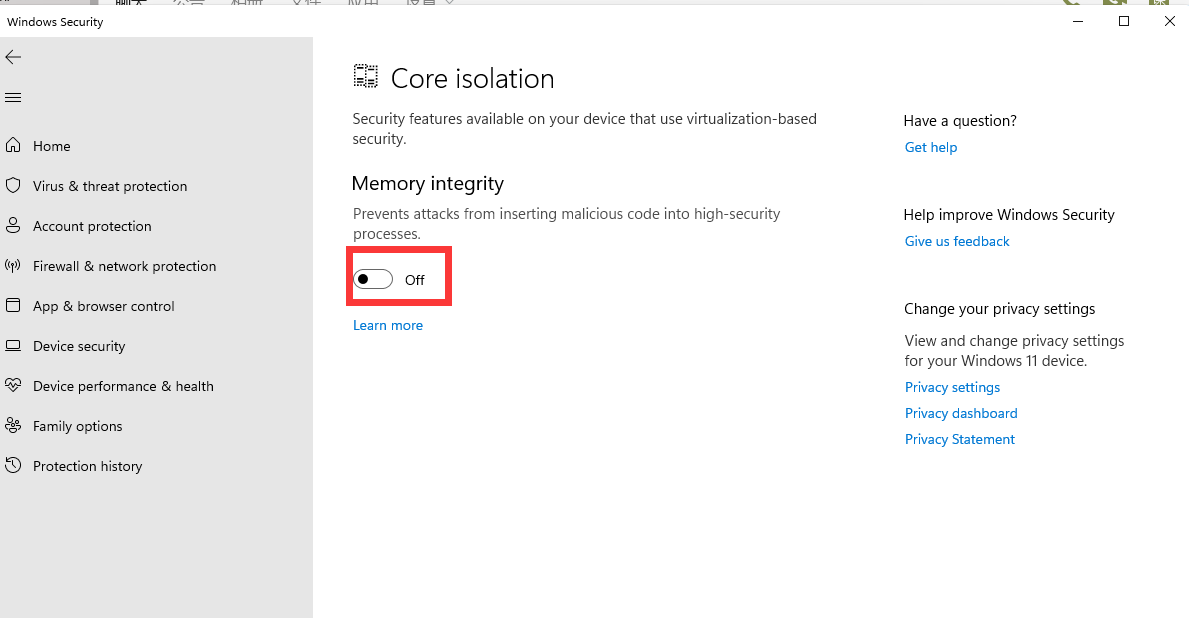
8. Mais tutoriais sobre LDPlayer
Solução de bug de emulador por causa de atualização KB4100347 do Windows 10
Como atualizar o driver gráfico para obter o desempenho máximo nos jogos
Como mudar de gráficos integrados para gráficos dedicados.
Como resolver o problema da exibição na tela está anormal ?
Obrigado por escolher LDPlayer, esperamos que você aproveite ao máximo essa experiência. Se você ainda tiver alguma dúvida, por favor entre em contato com o nosso suporte em https://www.facebook.com/pt.ldplay
ou
support_pt@ldplayer.net
Última atualização em 20 de dezembro de 2021
