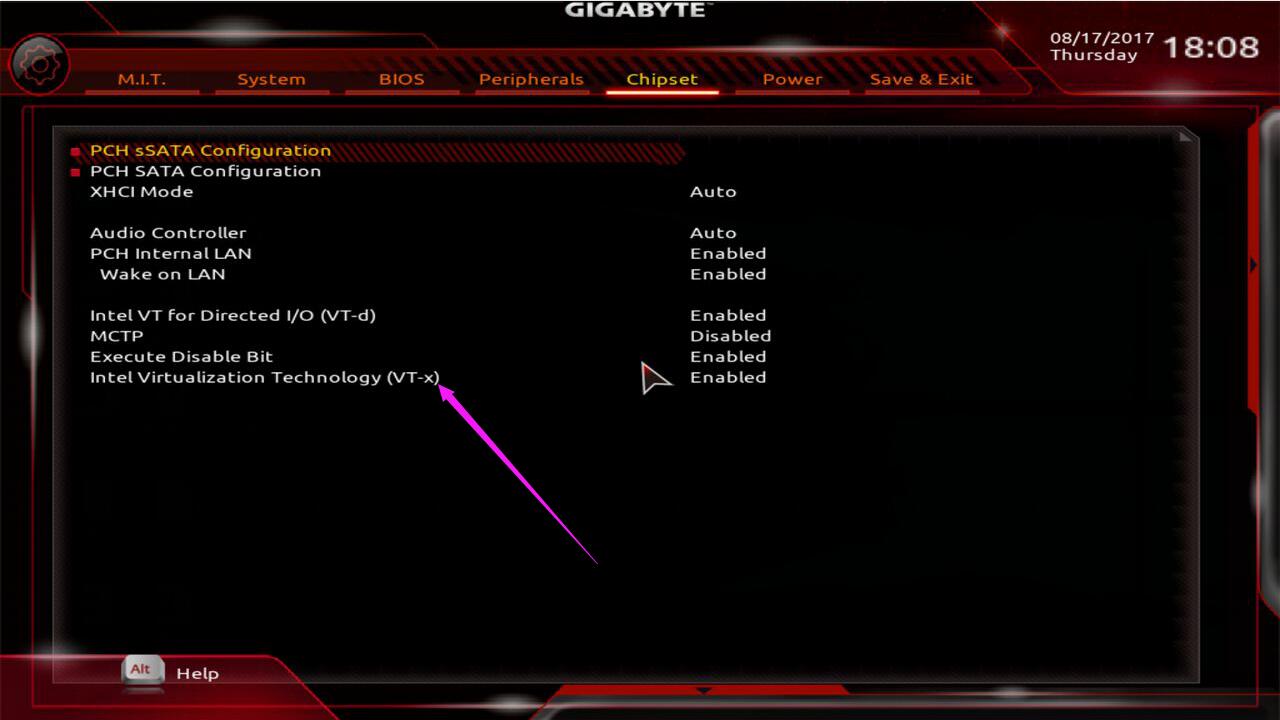Este artigo mostrará como habilitar o VT no computador GIGABYTE e na placa-mãe através do BIOS.
1. Como habilitar VT na placa-mãe Gigabyte
Etapa 1: Reinicie o computador. Quando a tela estiver ligada, pressione a tecla solicitada na tela repetidamente. Se não houver nenhum prompt, tente pressionar a tecla "Del" repetidamente para entrar no BIOS.

Etapa 2: Depois de entrar na BIOS, selecione "BIOS Features"> "Intel Virtualization Technology", mude de Disabled para Enabled e finalmente pressione "F10" para salvar e sair.
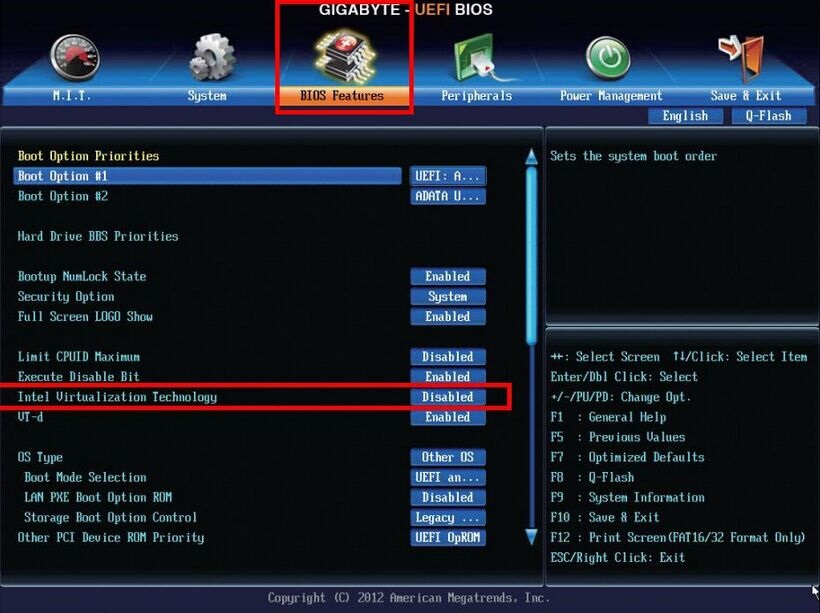
Nota: Se o processador do seu computador for AMD CPU, selecione M.I.T. > "Advanced Frequency Settings"> "Advanced CPU Core Settings"> "SVM mode", mude de Disabled para Enabled e, finalmente, pressione "F10" para salvar e sair.
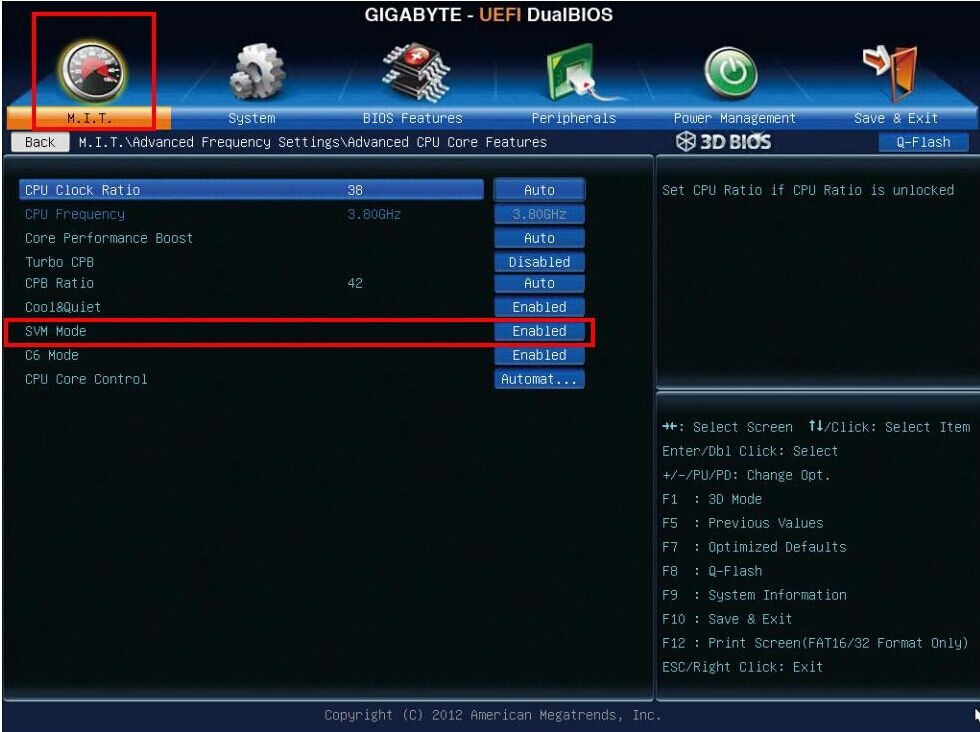
1. Como habilitar VT em um computador Gigabyte
Etapa 1: Reinicie o computador. Quando a tela estiver ligada, pressione a tecla solicitada na tela repetidamente. Se não houver nenhum prompt, tente pressionar a tecla "Del" repetidamente para entrar no BIOS.
Etapa 2: Após entrar na BIOS, selecione "M.I.T." > "Advanced Frequency Settings"> "Advanced CPU Core Settings"> "SVM Mode", mude de Disabled para Enabled e finalmente pressione "F10" para salvar e sair.
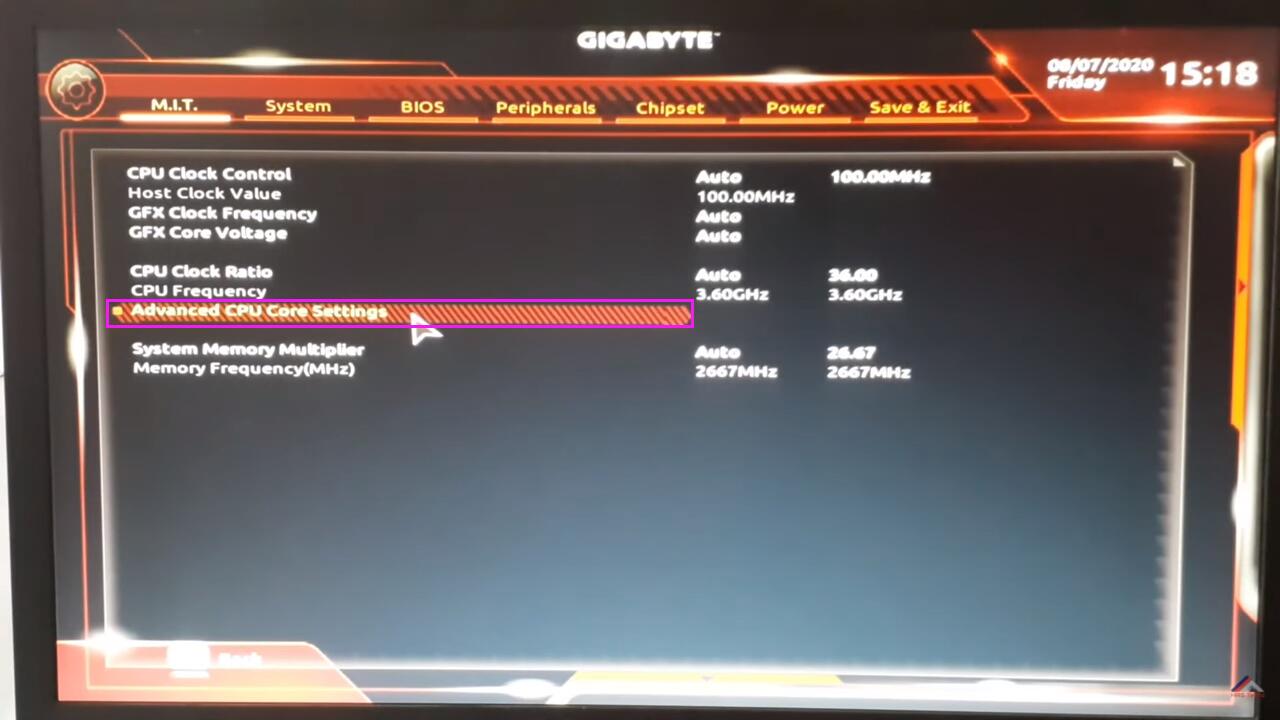
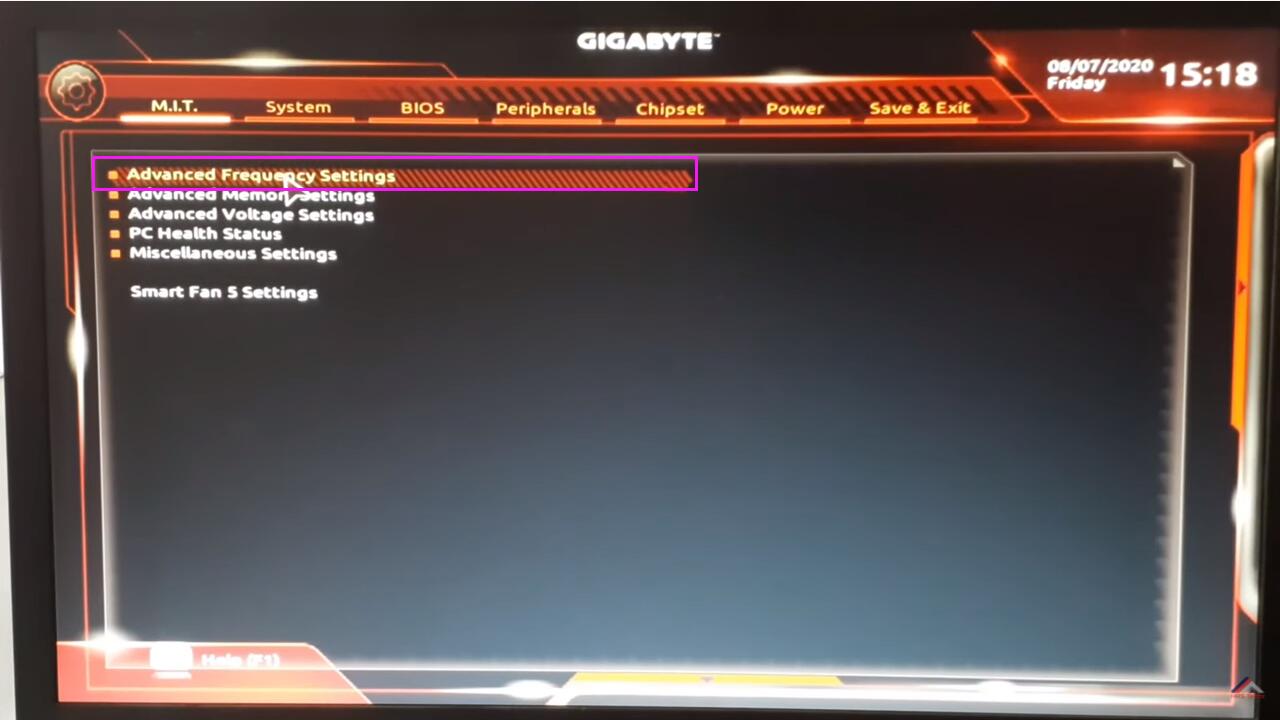
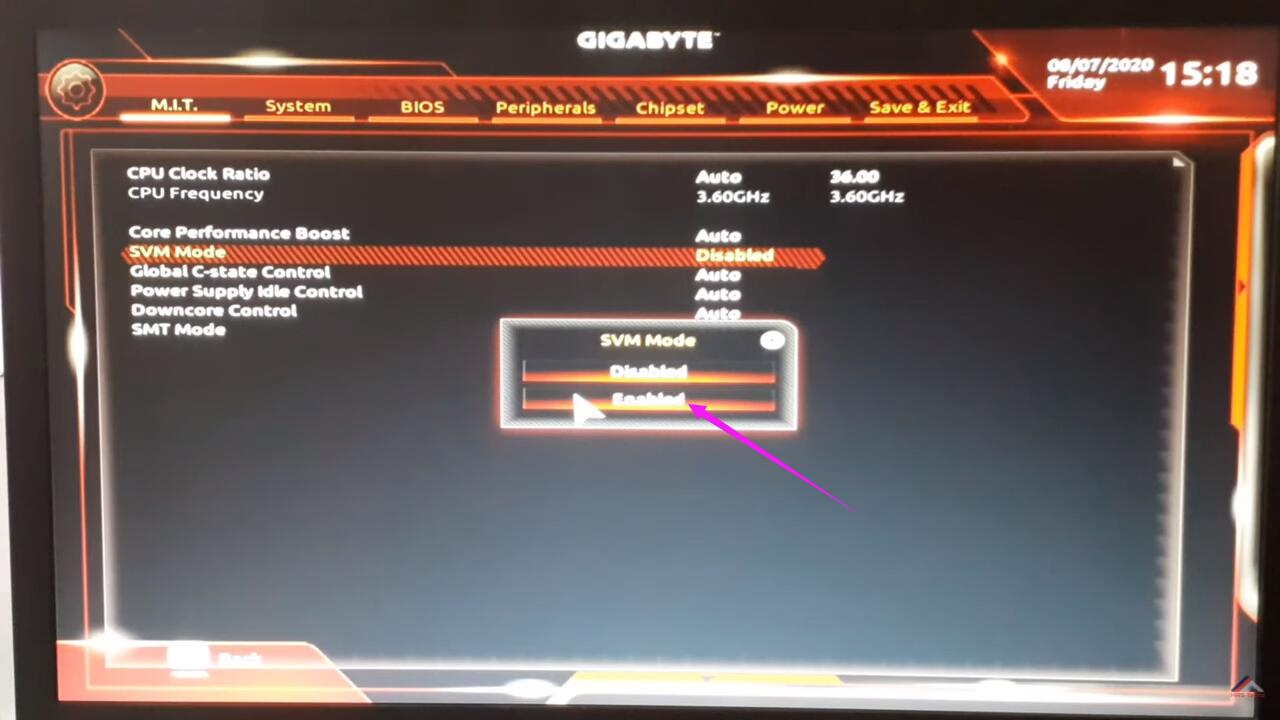
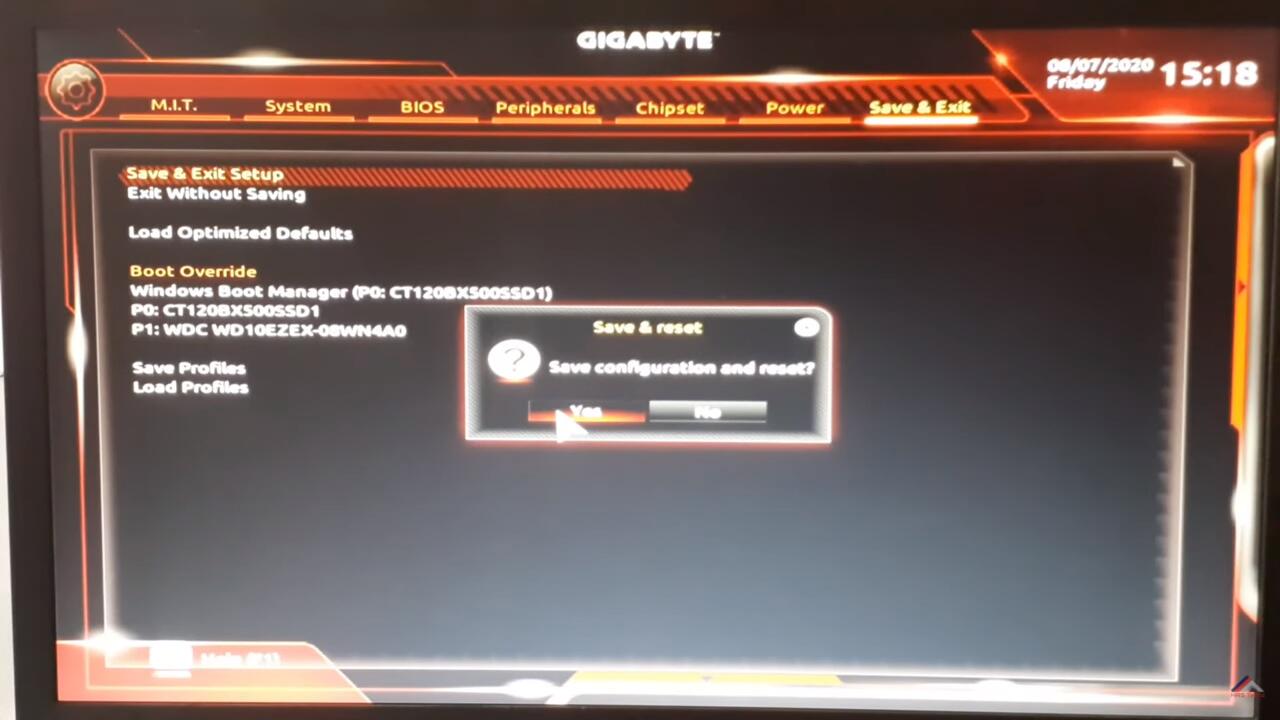
Se houver muitos itens com o nome "Automático" após inserir "Configurações avançadas do núcleo da CPU", conforme mostrado na imagem a seguir, clique em "Chipset"> "Tecnologia de virtualização Intel (VT-x)", mude de "Desativado" para "Ativado" e, finalmente, pressione "F10" para salvar e sair.